ワードプレステーマのCocoonで使える商品リンク機能で、
「Yahoo!ショッピング」だけエラーになる原因がやっとわかりました。
上記の商品リンクの「Yahoo!ショッピング」のボタンを押すと、
今までは「お探しのページが見つかりません。」と表示されていたのですが、
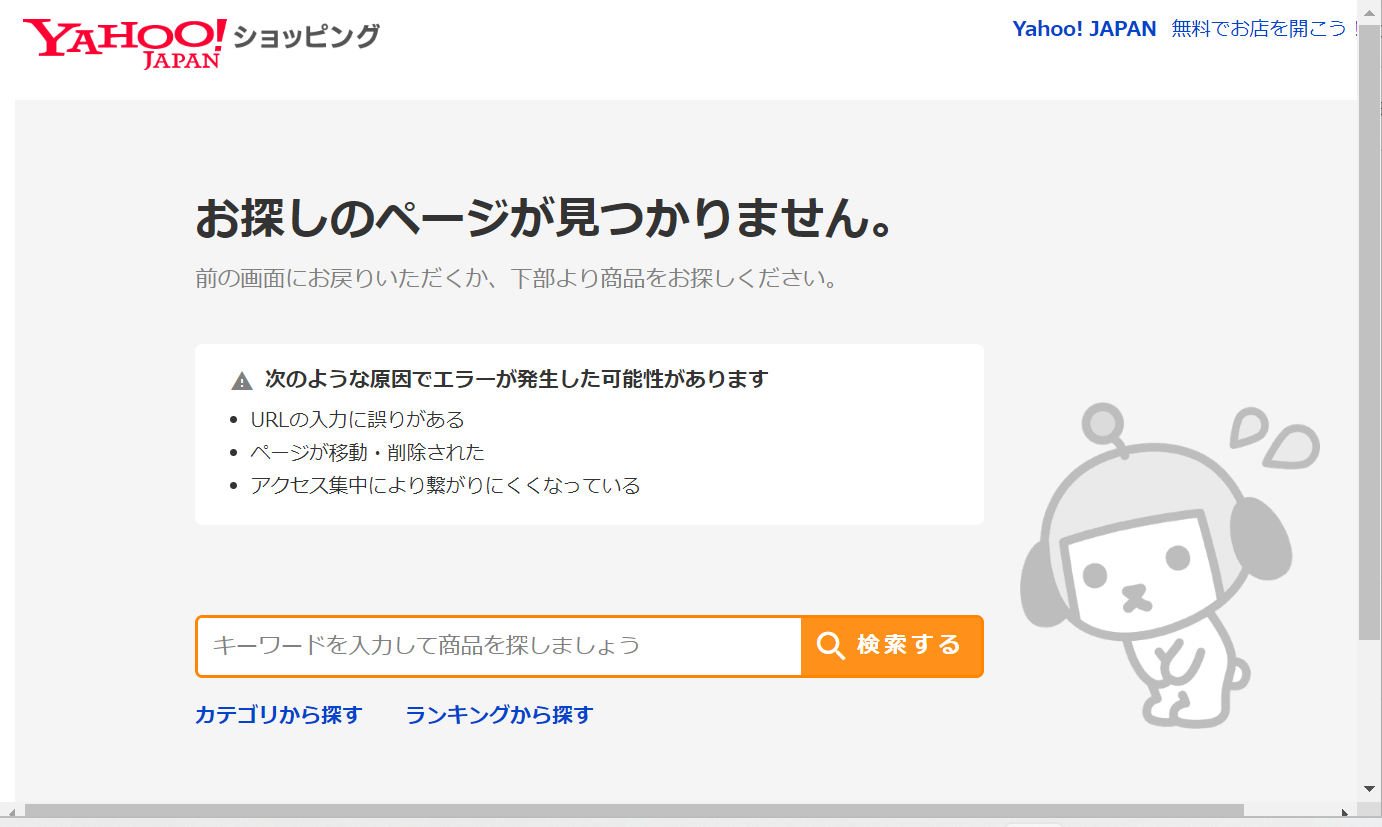
お探しのページが見つかりません。
前の画面にお戻りいただくか、下部より商品をお探しください。次のような原因でエラーが発生した可能性があります
URLの入力に誤りがある
ページが移動・削除された
アクセス集中により繋がりにくくなっている
コードを修正したら、リンクが正常に機能するようになりました!
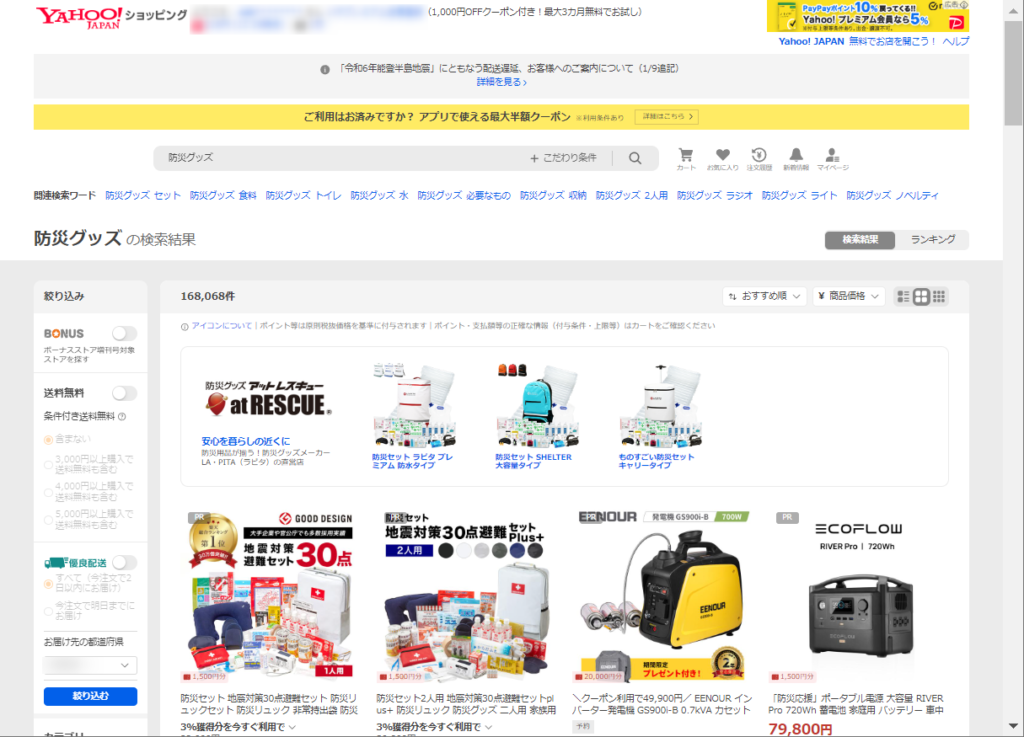
今回は、Cocoonの商品リンクでYahoo!ショッピングだけエラーになる原因と修正方法を図解で説明します。
Cocoonの「Yahoo!ショッピング」エラー解消:バリューコマースのMyLinkを正しく取得する
Cocoonの商品リンクでYahoo!ショッピングを使うには、バリューコマースと提携後、sidとpidを取得しますよね。
Yahoo!ショッピングがエラーになる原因は、pidのコードが間違っていたからでした。
以下、正しいコードを取得する方法を図解で説明します。
まず、バリューコマースのプログラム検索で「Yahoo!ショッピング」を開いたら、ページ左側に表示されている広告タイプで「MyLink」を選択し「再検索」します。
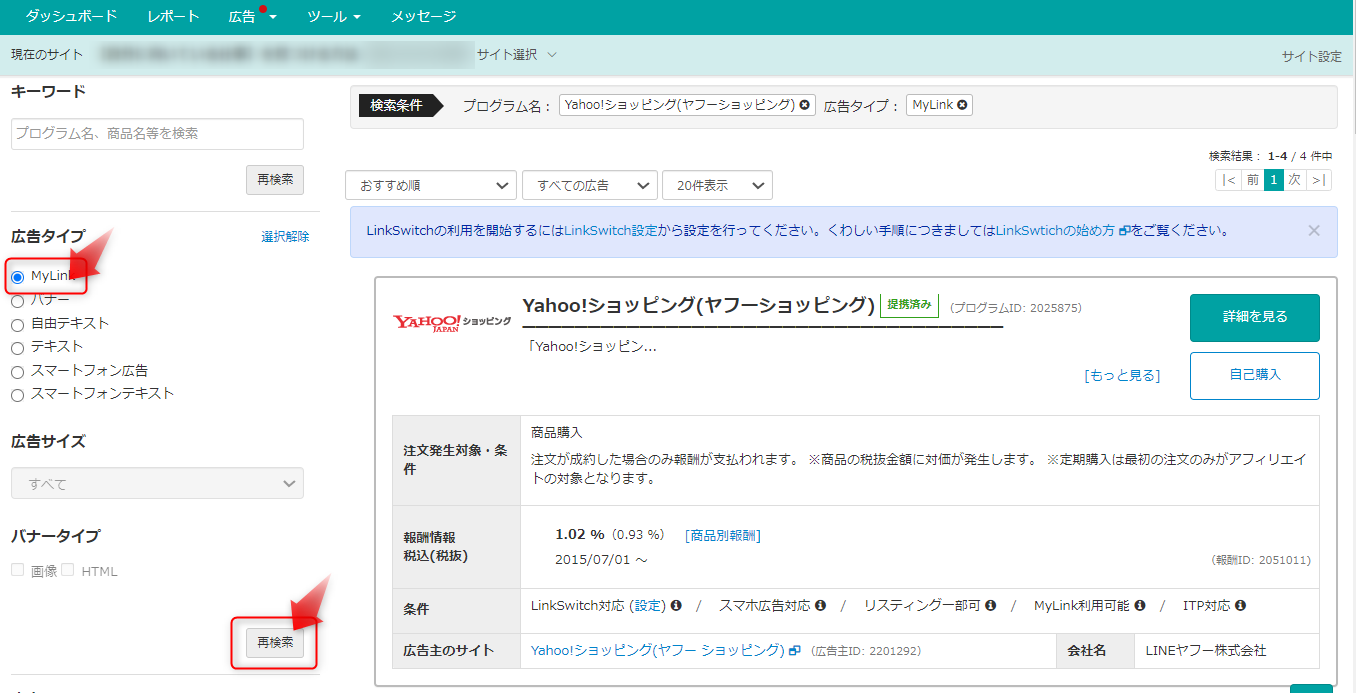
「MyLink一括変換はこちら」という欄が出てくるのだけど、ここで要確認!
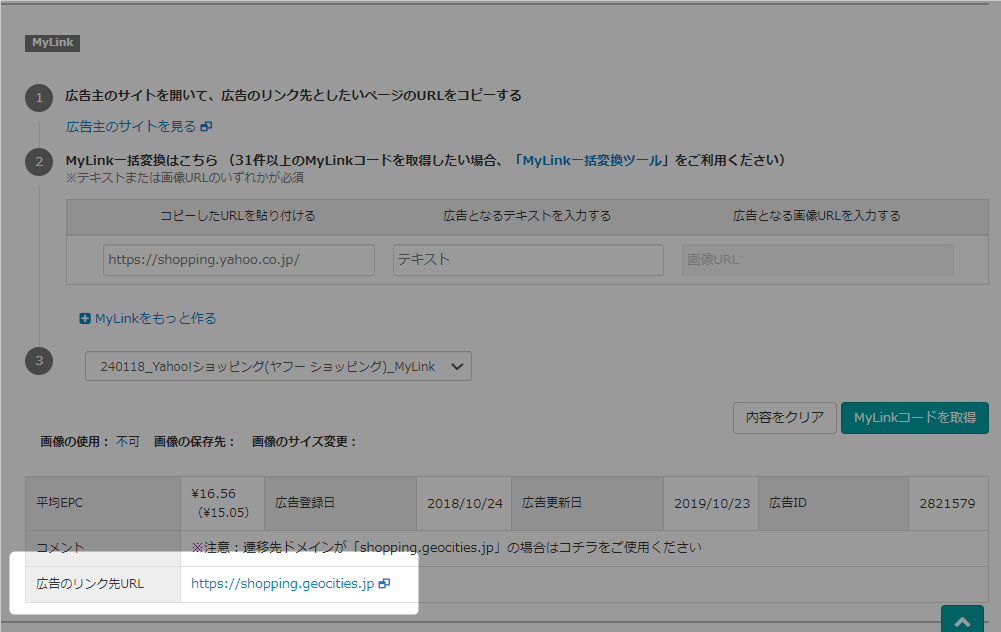
広告のリンク先URLが「https://shopping.geocities.jp」になってませんか?
これが、Yahoo!ショッピング遷移先がエラーになる原因です。
プログラム検索ページを下の方にスクロールすると、広告のリンク先URLが「https://shopping.yahoo.co.jp/」となっているMyLinkが見つかります。
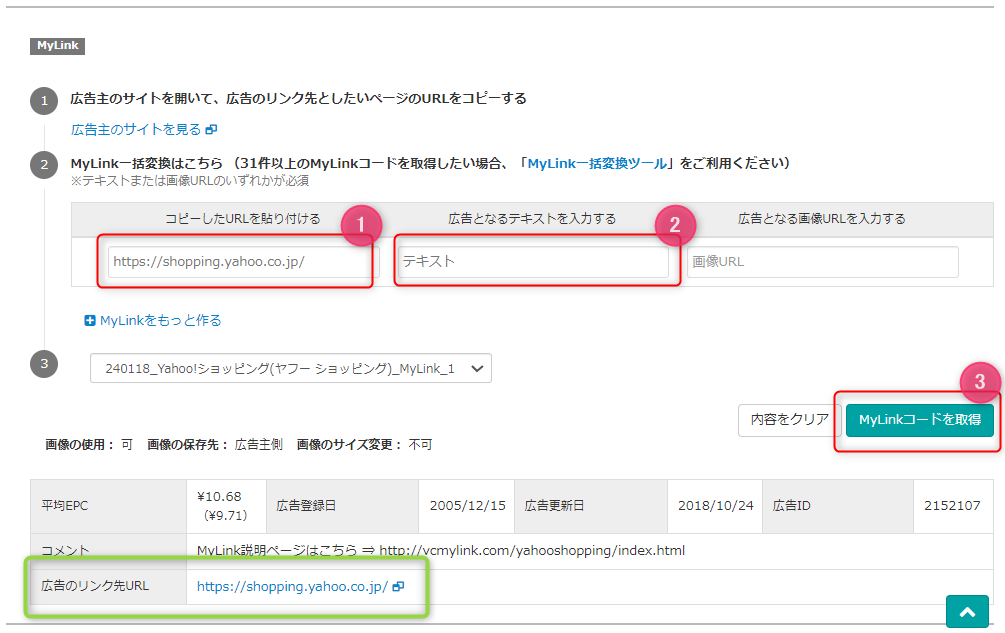
広告のリンク先URLが「https://shopping.yahoo.co.jp/」であることを確認してから、MyLinkコードを取得してください。
- コピーしたURLを貼り付ける:https://shopping.yahoo.co.jp/
- 広告となるテキストを入力する:テキスト
- 「MyLinkコードを取得」をクリック。
MyLinkコードが表示されるので、「sid」と[pid]の数字をコピーします。
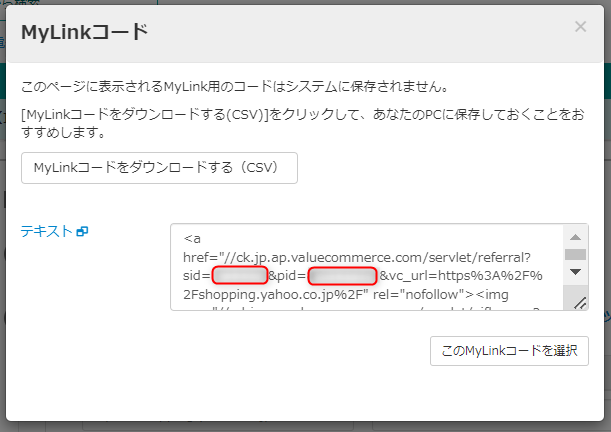
ワードプレス管理画面の「Cocoon設定」→「API」→「Yahoo!ショッピング」で、バリューコマースsidとpidにそれぞれコードを貼り付けます。
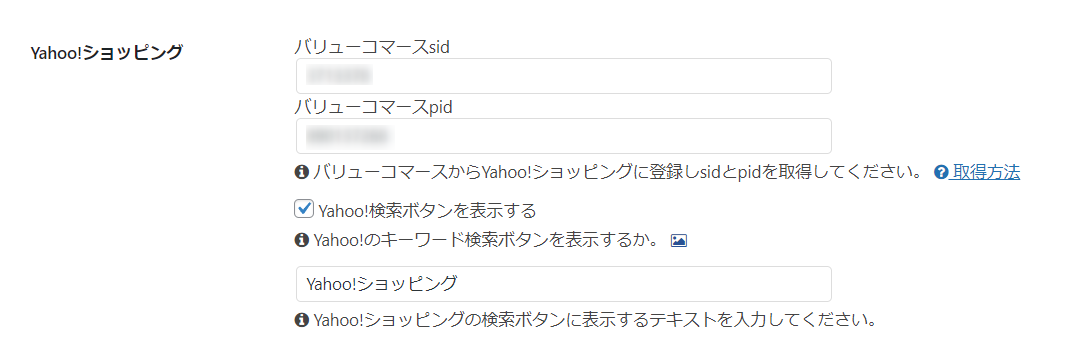
これで、Cocoon商品リンクのYahoo!ショッピングが、正常に表示されるようになります。お疲れ様でした。









